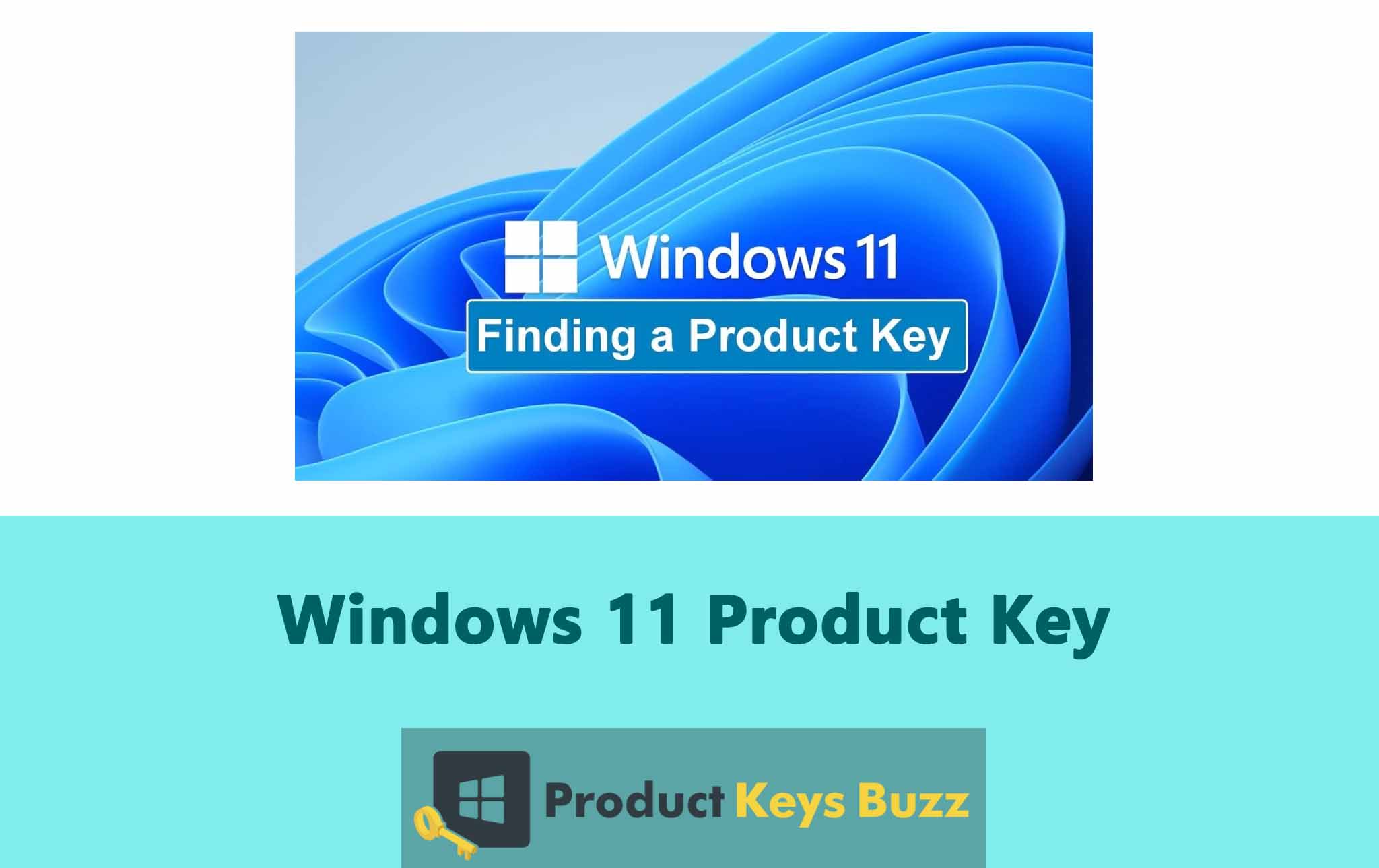People with a PC know they need a product key to get Windows going. But what they may not know is where to find it if they lose it. Well, there’s a way to track it down and we will share that with you in this post.
Right now, Windows 11 is the newest operating system launched by Microsoft and it comes with a hoard of new features and upgrades. If you have already activated Windows 11 on your device, chances are you have misplaced your product key. But worry not! We will tell you how to find your Windows 11 product key.
What Is A Windows Product Key?
A product key is like a secret code made up of 25 characters. You use it to make Windows work on your computer. Windows isn’t free, so you have to buy this key to unlock all its features.
If you buy a laptop with Windows already on it, it’s already unlocked with a product key. But if you are building a custom computer, you have to purchase a product key for Windows. The cool thing is, once you have this key, you can keep using it even if you upgrade your computer later.
Now, the product key that comes with a Windows laptop is different. It’s tied to that specific laptop’s hardware, especially its motherboard. These keys are called OEM license keys.
In short, a product key for Windows is like a key to unlock all of its cool features.
Generic Windows 11 Product Key 2024
| Windows 11 Product Keys | List of Generic Key |
| Windows 11 Education | YNMGQ-8RYV3-4PGQ3-C8XTP-7CFBY |
| Windows 11 Enterprise | XGVPP-NMH47-7TTHJ-W3FW7-8HV2C |
| Windows 11 Pro Education | 8PTT6-RNW4C-6V7J2-C2D3X-MHBPB |
| Windows 11 Pro | VK7JG-NPHTM-C97JM-9MPGT-3V66T |
| Windows 11 Home | YTMG3-N6DKC-DKB77-7M9GH-8HVX7 |
| Windows 11 Home Home Single Language | BT79Q-G7N6G-PGBYW-4YWX6-6F4BT |
| Windows 11 Home Country Specific | N2434-X9D7W-8PF6X-8DV9T-8TYMD |
| Windows 11 Pro for Workstations | DXG7C-N36C4-C4HTG-X4T3X-2YV77 |
| Windows 11 Enterprise N | WGGHN-J84D6-QYCPR-T7PJ7-X766F |
| Windows 11 Enterprise G N | FW7NV-4T673-HF4VX-9X4MM-B4H4T |
| Windows 11 Education N | 84NGF-MHBT6-FXBX8-QWJK7-DRR8H |
| Windows 11 Pro Education N | GJTYN-HDMQY-FRR76-HVGC7-QPF8P |
| Windows 11 Pro N | 2B87N-8KFHP-DKV6R-Y2C8J-PKCKT |
| Windows 11 Pro for Workstations N | WYPNQ-8C467-V2W6J-TX4WX-WT2RQ |
| Windows 11 Home N | 4CPRK-NM3K3-X6XXQ-RXX86-WXCHW |
KMS Client Product Keys
| Windows Version | Product Key |
|---|---|
| Windows 11 Home | TX9XD-98N7V-6WMQ6-BX7FG-H8Q99 |
| Windows 11 Home N | 3KHY7-WNT83-DGQKR-F7HPR-844BM |
| Windows 11 Home Home Single Language | 7HNRX-D7KGG-3K4RQ-4WPJ4-YTDFH |
| Windows 11 Home Country Specific | PVMJN-6DFY6-9CCP6-7BKTT-D3WVR |
| Windows 11 Pro | W269N-WFGWX-YVC9B-4J6C9-T83GX |
| Windows 11 Pro N | MH37W-N47XK-V7XM9-C7227-GCQG9 |
| Windows 11 Pro for Workstations | NRG8B-VKK3Q-CXVCJ-9G2XF-6Q84J |
| Windows 11 Pro for Workstations N | 9FNHH-K3HBT-3W4TD-6383H-6XYWF |
| Windows 11 Pro Education | 6TP4R-GNPTD-KYYHQ-7B7DP-J447Y |
| Windows 11 Pro Education N | YVWGF-BXNMC-HTQYQ-CPQ99-66QFC |
| Windows 11 Education | NW6C2-QMPVW-D7KKK-3GKT6-VCFB2 |
| Windows 11 Education N | 2WH4N-8QGBV-H22JP-CT43Q-MDWWJ |
| Windows 11 Enterprise | NPPR9-FWDCX-D2C8J-H872K-2YT43 |
| Windows 11 Enterprise N | DPH2V-TTNVB-4X9Q3-TJR4H-KHJW4 |
| Windows 11 Enterprise G | YYVX9-NTFWV-6MDM3-9PT4T-4M68B |
| Windows 11 Enterprise G N | 44RPN-FTY23-9VTTB-MP9BX-T84FV |
| Windows 11 Enterprise LTSC 2019 | M7XTQ-FN8P6-TTKYV-9D4CC-J462D |
| Windows 11 Enterprise N LTSC 2019 | 92NFX-8DJQP-P6BBQ-THF9C-7CG2H |
Ways To Find Windows 11 Product Key
There is more than one way to go about it. We have provided the most common solutions so you can find your Windows 11 product key without any hassle.
Method 1: Use The Command Prompt
One of the easiest ways is to use the Command Prompt. Just follow these instructions and you are good to go.
- Launch the Run dialogue box by pressing the Windows + R keys together.
- Enter “cmd” in the Run dialogue box and press the Enter button.
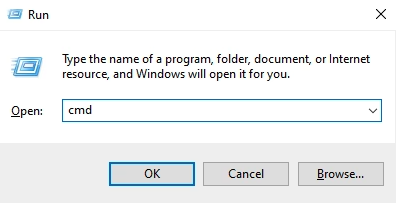
- Once the Command Prompt opens, paste the following command and press the Enter button – wmic path SoftwareLicensingService get OA3xOriginalProductKey
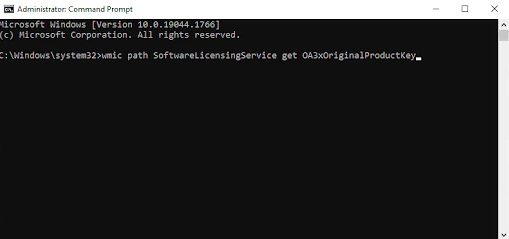
With the help of this command, you can retrieve your lost Windows 11 product key. To avoid losing it again, you should write it down somewhere safe.
Method 2: Retrieve Your Product Key From The Registry
This method is slightly more advanced than the previous one. But if you are familiar with the Windows Registry, it will be easier for you to understand the steps. In this method, we will use the Registry Editor to get your product key.
Here’s what you need to do:
- Press the Windows + R keys to launch the Run dialogue box.
- Enter “regedit” in the box and press Ctrl + Shift + Enter. This will help you access the Registry Editor as an admin.

- Go to the Registry key using the navigation pane on the left-hand side of the window. Alternatively, you can copy and paste the location in the address bar – HKEY_LOCAL_MACHINE\SOFTWARE\Microsoft\Windows NT\CurrentVersion\SoftwareProtectionPlatform
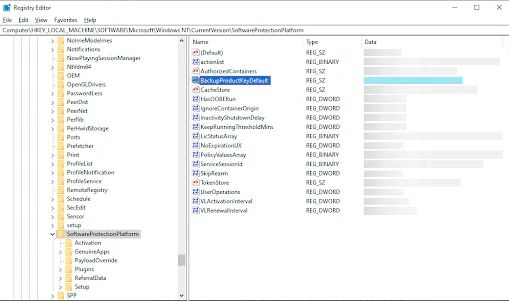
- On the right-hand side pane, you will find the BackupProductKeyDefault. You can now retrieve your product key in the Data column.
Method 3: Take Help Of The PowerShell Command
This is another easy way to retrieve your product key. In this method, you will use the PowerShell Command instead, of the Command Prompt. To go about this method, follow the steps given below.
- Press the Windows + R keys to open the PowerShell.

- Enter “powershell” in the given box and press the Enter button.
- You can also run the PowerShell command by pressing the Windows + X keys. Then choose PowerShell from the given menu.
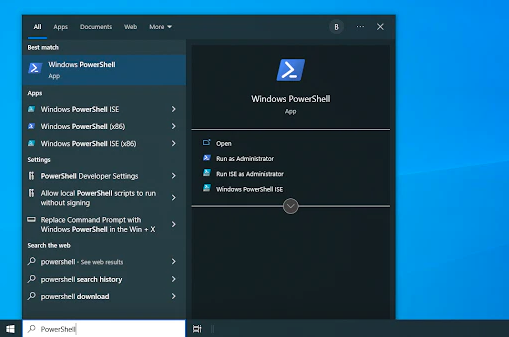
- After that paste this command in the box and press Enter – powershell “(Get-WmiObject -query ‘select * from SoftwareLicensingService’).OA3xOriginalProductKey”
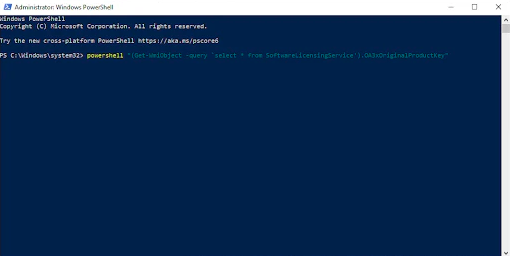
- Once you see your product key, save it somewhere.
Method 4: Make Use Of A Third-Party Key Finder Tool
There are lots of handy third-party tools out there that can help you retrieve your Windows 11 product key. If you are struggling to follow the above methods, these tools can be a lifesaver.
The good thing about these tools is that they are user-friendly and can be used by anyone even with just a little knowledge.
If you decide to use a third-party tool, make sure to get it from a reliable source, like the KeyFinder, which we highly recommend.
After installing the tool on your device, open it and choose “Windows.” It’ll then search your PC to find your product key.
Method 5: Check The License Label On Your PC
For Windows laptops, you will likely find the license label stuck underneath the device. The product is 25-character long.
It’s worth noting that if you are upgrading your Windows 7 or 10 to Windows 11, you can still use your license key.
On the other hand, if you obtained the product key online, you will need to search for the invoice slip or email to locate the license key. Similarly, if you acquired the product key from a retail package, inspect the package and the disc to find the key.
Steps To Check If Your Windows 11 PC Is Activated
To see if your Windows 11 PC or laptop is activated, just follow these simple steps:
- Go to the Settings app by pressing the Windows + I key.
- Access System -> Activation.
- Look for the “Activation state.”
- If it says “Active,” your Windows 11 is activated.
- If it’s not activated, don’t worry. You can always buy Windows product keys at an affordable rate and use them to activate your PC.
Final Words
Windows 11 product key is essential to get your copy of Windows working. If you have already activated Windows, you may still need the product key for some reason or other. By following the methods outlined in this post, you should be able to retrieve your product key without much hassle. If not, you should get in touch with Microsoft support.
Table of Contents