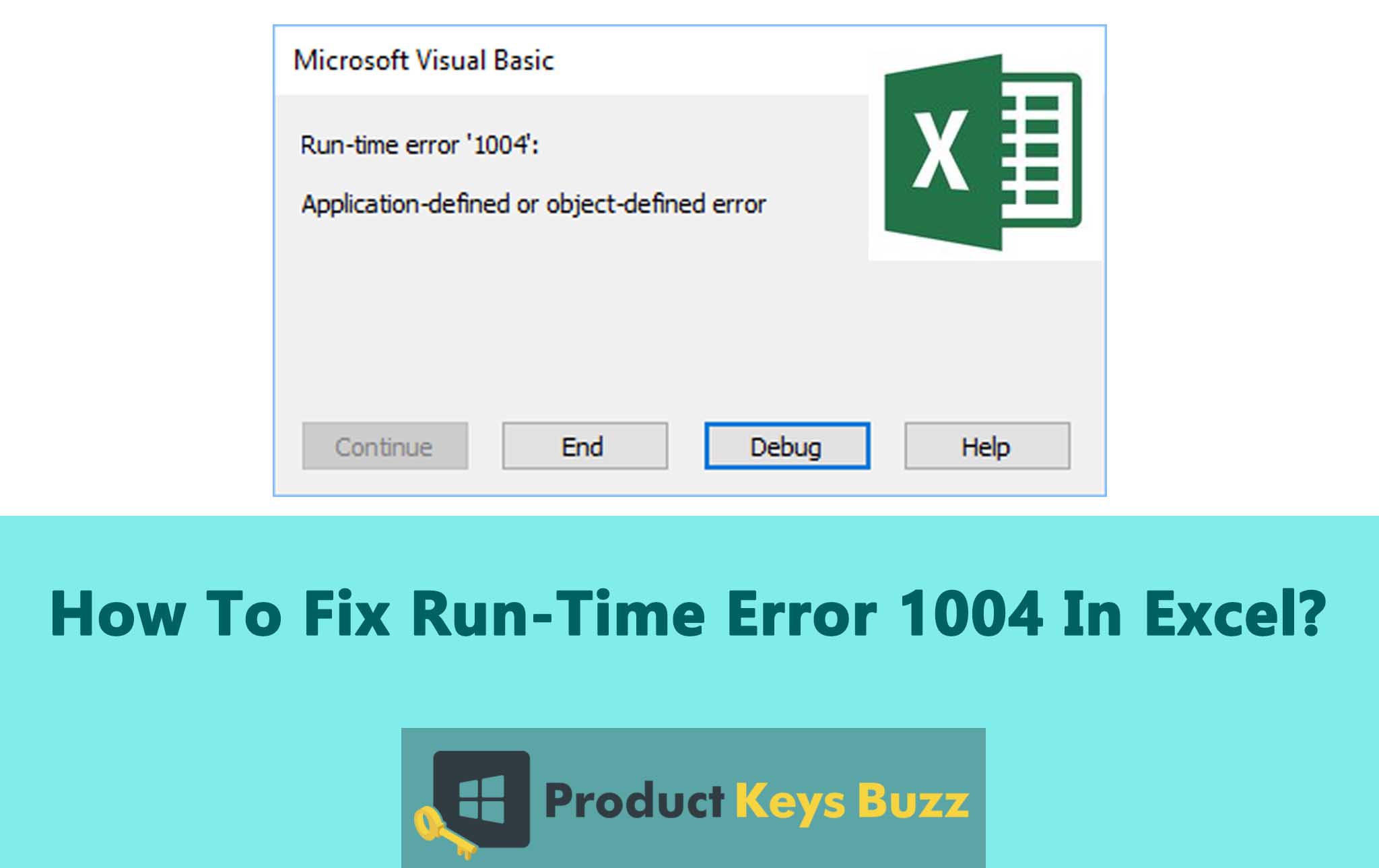Run-time error 1004 in Excel is one of those pesky issues that tend to pop up when you are working with macros or making changes to cell values. It’s like a little hiccup that interrupts your workflow.
More often than not, it’s triggered by a glitch in the VBA code or when your chart gets a bit overcrowded with legend entries. But worry not! We have got the solution to fix it.
In this article, we will not only cover the solutions but also explore the causes behind the run-time error 1004. So, let’s begin!
What Causes Run-Time Error 1004 In Excel?
There could be various reasons behind this error, and we are here to shed some light on them. Some of the main reasons include the following:
- Mismatched data types in the VBA code.
- Attempting to rename a worksheet with a name that’s already taken.
- Problems with macro settings.
- Using an invalid range name.
- Trying to open a worksheet that’s all ready open using VBA.
- Misusing methods or functions.
- Insufficient file permissions.
- Corrupted Excel file.
- Corrupted charts or macros.
- Flawed VBA code.
Identifying and addressing these issues can help resolve the error and get you back on track with your Excel tasks.
Solutions To Fix Run-Time Error 1004
We have sorted out the solutions to fix the Run-Time Error 1004 in Excel. Just go through the details and see which troubleshooting method works for you.
Solution 1 – Create Macros
If you come across an error when running a macro, examine the code for syntax errors, invalid operations, or missing references. To fix the issue, debug the code line by line, and implement the right error-handling techniques to resolve the problem.
Making changes to the macro code can usually fix the error. Here’s how you can review macro code and make necessary enhancements:
- Access the Excel workbook containing the macro you want to check.
- Press the Alt + F11 keys together to open the Visual Basic for Applications (VBA) editor.
- Find the project explorer on the left side of the screen, showing workbook schedules and names.
- Click on the plus sign (+) to expand the workbook. Doing so will show you the modules contained in the workbook.
- Double-click the module with the macro code you are interested in. The code editor will open.
- Put your cursor at the start of the specific line or the code you want to review.
- Hit the F8 key on your keyboard to go through the code line by line.
- Each line you step through will be highlighted.
- Keep pressing F8 to move through the code. This will show you the program flow and variable values.
- To skip a section, add a breakpoint by clicking the gray margin next to the line. A red dot will appear, pausing execution at that point.
- Watch for error messages in the VBA editor while you check the code. If you see any errors, take note of the message and the line number to troubleshoot the issues.
Note: Reviewing macro code in the VBA editor helps spot errors and areas that require improvement in the operations and logic.
Solution 2 – Repair Excel Files Corrupted Due To Error 1004
If the solution given in the above section doesn’t solve your problem, there might be a chance that the Excel file you are trying to open is damaged. In such cases, you can use file repair software like EaseUS Fixo Document Repair.
Follow these steps to fix corrupted Excel files:
- Start by downloading and installing the EaseUs Fixo Document Repair software on your PC.
- Select the “File Repair” option to repair corrupted Office documents, such as Excel, Word, and others.
- Click on the “Add Files” option to choose the corrupted documents.
- To repair multiple files simultaneously, select the option “Repair All” button.
- For repairing a single document, hover over the target file and select “Repair”.
- To preview the documents, click on the eye icon.
- Hit the “Save” button to save the chosen document. Choose the “Save All” button to save all the repaired files. To find the repaired folder, click on “View Repaired”.
Solution 3 – Delete The GWXL97.XLA Files
One of the easiest and quickest ways to fix the runtime error 1004 in Excel is by deleting the GWXL97.XLA files. It takes only a few steps to complete this process. If you are not sure how to go about it, follow the steps given below.
- At first, navigate to C:\Program Files\MS Office\Office\XLSTART.
- Now look for the GWXL97.XLA file.
- Once you find the required file, delete it.
- After deletion, reopen your Excel file to see if the issue has been resolved.
If the issue persists, move on to the next method.
Solution 4 – Check The Trust Access To The VBA Project Object Model
To fix runtime error 1004 in Excel, you can enable the “Trust access to the VBA project object model” option.
Here’s how:
- Start by launching Excel and start a new workbook with no existing data.
- Select the “File” tab located in the top left corner of the Excel window.
- From the menu on the left side of the backstage view, select “Options.” This action will bring up the Excel Options dialog box. Within this box, choose “Trust Center” from the options listed on the left.
- Select the “Trust Center Settings” button found within the Trust Center. This action will open a new dialog box dedicated to Trust Center settings.
- Choose the “Macro Settings” option within the Trust Center dialog box. Then, tick the checkbox labeled “Trust access to the VBA project object model.”
- Hit the “OK” button to apply the changes made in the Trust Center dialog box.
- By gaining access to the VBA project object model, you can resolve the runtime error 1004 in Excel.
- After applying these changes, reopen your Excel file and verify if the error persists.
Solution 5 – Create Another Excel Template
This is another solution to resolve the runtime error 1004 in Excel. If you choose to use this method, follow the steps given below.
- Launch Excel on your PC and start a new workbook with a single worksheet in it.
- Customize the workbook as per your requirements and input the necessary data.
- Navigate to the “File” tab, and choose the “Save As” option. Assign a suitable name to the file and expand the “Save as Type” options.
- For Excel 2003, select the “Excel 97-2003 Template” and for Excel 2007 or later, select the “Excel Template.”
- Hit the “Save” button to confirm. This will save the new Excel template.
- To programmatically use the template, you must use the following code:
Add Type:=path\filename, where “filename” denotes the name assigned during the creation of the new Excel template.
Solution 6 – Uninstall Microsoft Work
Conflicts between Excel and Microsoft Word can also lead to the runtime error 1004. In such a situation, you should consider uninstalling Microsoft Work and see if it resolves the issue.
Here’s what you need to do:
- Access the Control Panel on your PC.
- Choose “Programs” and then select the option “Uninstall a program.”
- Look for Microsoft Word in the list of installed programs.
- Select the “Uninstall” button and follow the instructions shown on the screen to uninstall Microsoft Word from your PC.
- After removing the program, check if the problem is resolved.
Tips To Avoid Runtime Error 1004 From Occurring Again
Here are some tips that can help you prevent the runtime error 1004 in the future:
- Validate Input Data
Make sure the data you are working with is properly formatted and valid. By implementing data validation techniques, you can significantly reduce the likelihood of running into errors caused by corrupted or invalid data.
- Test and Debug Code
Before deploying VBA code or macros on important spreadsheets, it’s essential to conduct thorough testing and debugging. Take a look at the error-handling mechanisms to confirm that your code is capable of handling unexpected scenarios.
- Perform Regular Maintenance on Excel
Make it a point to update and maintain your Excel regularly. By staying current with the latest bug fixes and software patches from Microsoft, you can enhance the compatibility and performance of your software.
- Keep Your Software Up-to-date
Stay proactive by regularly updating Microsoft Office components, including Excel. These updates often include security patches, bug fixes, and other enhancements. By keeping your software up-to-date, you can lower the risk of encountering runtime errors.
- Monitor System Resources
Keep tabs on your PC’s system and memory resources. To avoid memory-related errors, you should refrain from running resource-intensive applications and Excel at the same time. If you notice frequent errors or sluggish performance, close unnecessary programs and restart your device.
Final Words
Encountering the runtime error 1004 in Excel can be frustrating, but it’s a problem that can be resolved with the right approach. By following the solutions given in this article, you can troubleshoot and resolve the error. Don’t get discouraged if you fail the first time. Instead, assess the cause of the error and apply the right solution.
Table of Contents