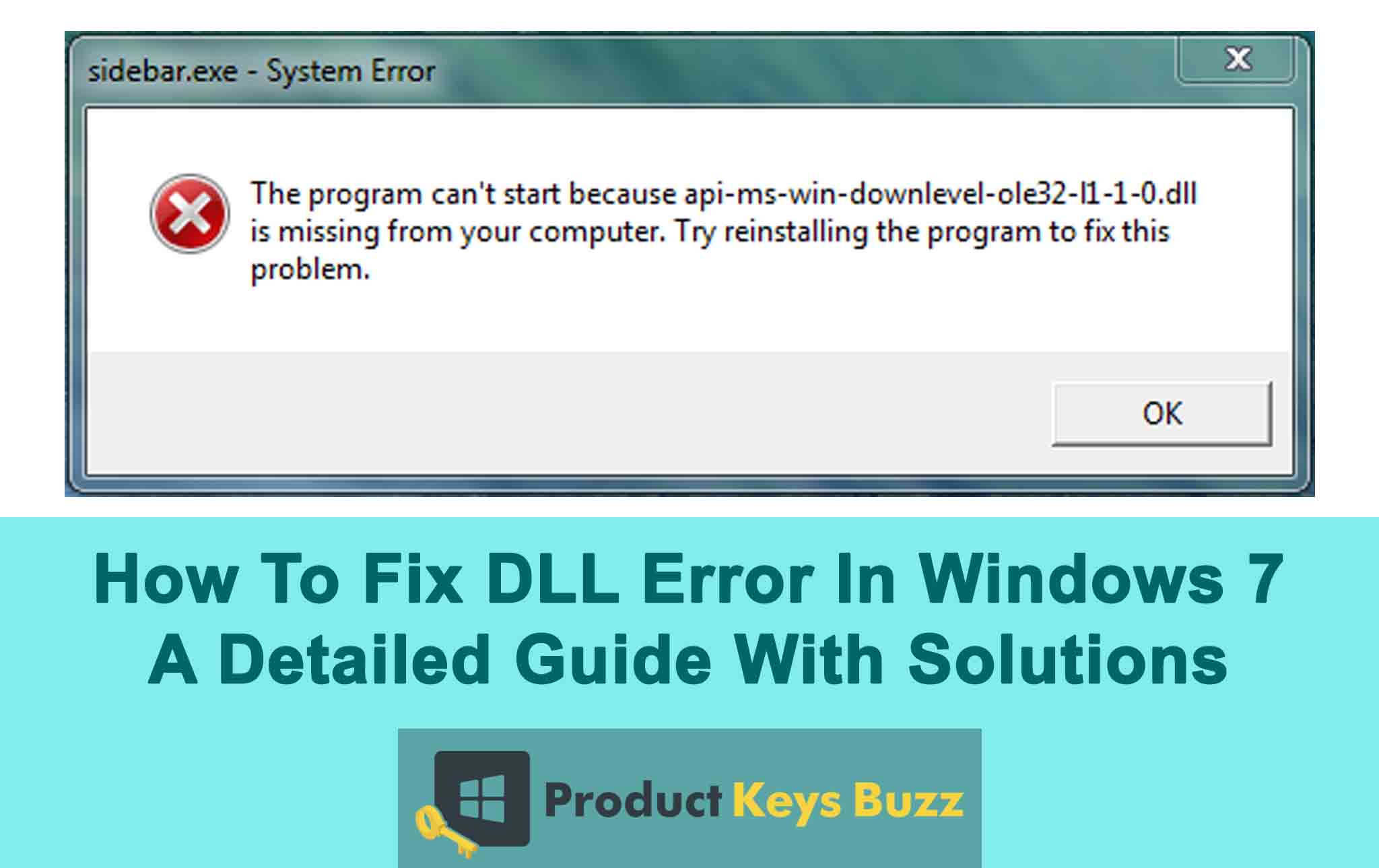While Windows is one of the best operating systems, it is not free of issues. At times, you might encounter unexpected issues that may disrupt your Windows computing experience. One such issue is the DLL error.
DLL files, or Dynamic Link Libraries are needed for the smooth functioning of your system. When DLL files go missing or corrupted, you encounter DLL errors. It is a common issue faced by Windows 7 users. Thankfully, there are some easy fixes to resolve this issue.
If you are currently dealing with this error and don’t know how to fix it, you may find this guide helpful. This article will show you the causes of DLL file errors and the ways to fix them on Windows 7.
What Is A DLL File In Windows?
A DLL file extension contains various codes, tools, and procedures that makeup what we call a “Dynamic Link Library” or DLL for short. These tools are there for any program on your Windows PC to use.
When a program needs to do a specific task, it calls the required code from a DLL file. This setup is handy because it allows programs to share data and other resources. It’s like a communal tool shed where more than one application can grab what it needs.
Just one DLL file is enough for all of these programs to access simultaneously. You can think of it as sharing the same set of tools among different tasks. You can use the contents of the DLL file as you need them.
However, like any tool, DLL files can sometimes run into issues. When that happens, you see the DLL file not found error.
What Causes DLL Files Error?
DLL errors occur when DLL files go missing. There are several reasons why these files might go missing or get corrupted, but here are the main ones:
- Accidental Deletion of DLL Files
Sometimes, when you are installing or uninstalling a program, or simply trying to free up some space on your hard disk, you might end up deleting a DLL file by mistake.
- Crashed or Corrupted DLL Files
If a program was installed incorrectly, it could mess up one or more DLL files, leading to those annoying .dll errors.
- Malware Infection
Those pesky malware programs can be troublemakers. They might damage or delete a DLL file, causing all sorts of errors.
- Hardware Problems
Sometimes, it’s not software but hardware that causes the trouble. A malfunctioning piece of hardware, like a wonky hard disk drive, could damage the stored data, resulting in DLL file errors.
- DLL Files Get Overwritten
When installing an application, an existing DLL file might get overwritten with an invalid or incompatible one.
Ways To Fix DLL Error In Windows 7
Now that you have a basic idea about what causes the DLL file error, we can move on to the solutions. In this section, we have provided multiple fixes to correct the error. Go through the solutions and see which one works for you.
Solution 1: Give Your PC A Restart
When you encounter a “missing DLL file” error, one of the first things to try is restarting your computer. This simple action can often fix temporary issues leading to the error.
If your PC is completely unresponsive because of the DLL error, you might need to do a forced restart.
Here’s how to do it:
- Press down the power button until your PC shuts off.
- Wait a moment, before turning it back on.
You should force restart your PC only if it is needed, as it can make you lose important data. This is why; you should save your work before performing a forced restart.
Solution 2: Check Your Recycle Bin For Deleted DLL Files
If you accidentally deleted DLL files from your system and see errors, you should once check the recycle bin.
Here’s how:
- Access the Recycle Bin on your PC.
- Look for files with the “.dll” extension.
- If you find any, right-click and choose the option “Restore” to put them back where they belong.
- Doing this quick check might fix any DLL errors you are seeing.
Solution 3: Install The Latest Windows 7 Updates
If your Windows 7 version is outdated, you must install the latest updates to avoid issues. Updates often come with bug and error fixes. To update your Windows 7, you must follow these steps:
- Click on the Start menu and access the Control Panel.
- Go to the “System and Security” section and click on the “Windows Update” option.
- Select “Check for updates.” This will cause the system to search for updates.
- When it’s done, a window will show available updates. Choose the ones you want.
- Hit the “OK” button, and then the “Install updates” option to start.
- After installing the updates, proceed to restart your PC.
Updating Windows 7 can help fix many issues, including DLL file errors. Make sure to keep your Windows updated, always.
Solution 4: Reinstall Applications To Fix DLL Error
To fix DLL errors related to a specific application, try reinstalling it. Here are the steps you need to follow:
Uninstall the app:
- Click Start, and then navigate to the Control Panel.
- Choose “Programs” followed by “Uninstall a program.”
- Locate the app you want to uninstall in the list, and hit the “Uninstall” button.
- Follow the instructions shown on the screen, and click “Yes” if asked for confirmation.
- Wait for it to finish, then click the “OK” button.
Reinstall the app:
- Now get the latest version of the app from the official website.
- Launch the installer and follow the instructions displayed on the screen.
- After reinstalling the app, check if the DLL error is gone.
Reinstalling ensures the app has all the files it needs, including any DLL files that might have been corrupted or missing before.
Solution 5: Perform A System File Checker (SFC) Scan
To fix DLL errors caused by missing or corrupt system files, you can run a System File Checker (SFC) scan. Follow these steps:
Open Command Prompt as administrator:
- Click Start, and input “cmd” in the search bar.
- Right-click on the “Command Prompt” option, and choose “Run as administrator.”
Run the SFC command:
- In the Command Prompt section, enter “sfc /scannow” and hit the Enter button.
- The scan will start, checking and fixing any issues with system files. This step will take a few minutes to complete.
- After it’s done, give your PC a restart.
Now check if the DLL error is fixed. If the issue persists, move on to the next solution.
Solution 6: Perform A System Restore In Windows 7
It is possible to fix the DLL files error by performing a system restores on your Windows 7 PC. Here’s what you need to do:
- Click Start, enter “System Restore” in the search box, and open the program.
- In the System Restore section, choose “Next.”
- Select a restore point from before you had DLL issues.
- Now click on the option “Scan for affected programs” to see what will change.
- Confirm your choice and hit the “Finish” button. This will restart your PC.
- The restoration process will take a few minutes to complete.
- After it’s done, check if the DLL errors are gone.
This method reverts your system to an earlier state so your files remain unaffected.
Solution 7: Run A Malware Scan
If you see a DLL file error, you should consider running a malware scan on your PC. Here’s how to do it:
- Open the Start menu.
- Type “Microsoft Security Essentials” and hit the “Enter” button.
- Choose “Full” from the Scan options.
- Click on the option “Scan now.”
- The tool will check your computer for any problems and remove them.
For better results, you should use the best antivirus programs for Windows 7 to scan your computer.
Solution 8: Maintain The Registration Keys Hygiene
“Registry” is a crucial part of Windows. It is a major database that stores essential information, and errors in the registry can impact the entire OS. The registry holds records of all settings and information, including software and hardware details. It also stores preferences for multiple users as well as the changes made by users.
It includes details about:
- Software Installations
- Files and their properties
- Control Panel settings
However, it can also accumulate incorrect or unnecessary data from sources like application errors, configuration conflicts, uninstallations, or incomplete installations.
Registry issues can lead to reduced PC performance, possibly causing errors like DLL files going missing. To address, this issue, you should use Registry Tools that specialize in cleaning and managing the registry. With the help of these tools, you can remove irrelevant or excessive registry keys with ease.
Final Words
DLL file errors are annoying and hinder the functioning of your system. If you ever encounter this issue, you should fix it immediately. By doing so, you can prevent it from causing more issues. Depending on the cause of the error, you can choose any of the solutions given in this post. If needed, you can take the help of an expert.
Table of Contents